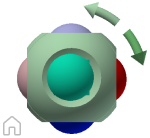User Interface
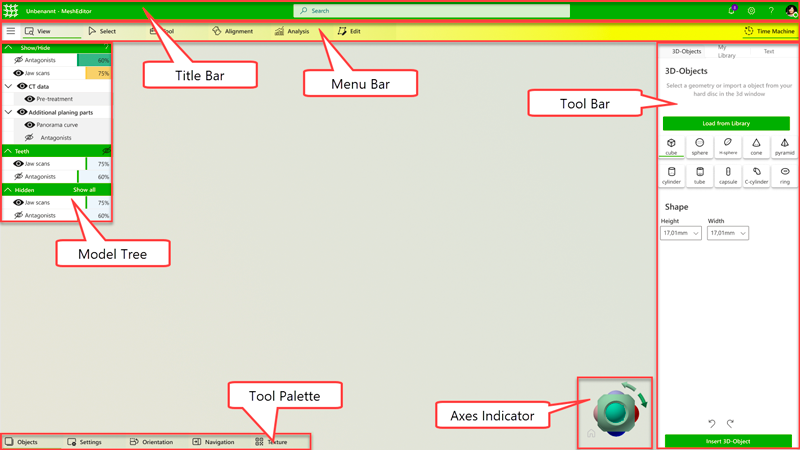
Title Bar

The title bar shows the project name of the model currently being worked on at the top of the application. For example, if the file “2022-01-15” is imported, you can see its name in the title bar, but only after it is saved.
Menu Bar
The menu bar shows the top level of all of the menus. These include File, Select, Edit, Insert, Tools, Measure, View, Add-Ins and Help menus.
Tool Palette
The application features different modes that allows for the generation and editing of entities with only the appropriate functions displayed. Multiple modes are featured because the application can handle and manipulate many different types of entities that normal CAD programs cannot. To simplify and streamline the process there are different modes that can be used to handle the types of entities that are being worked with.
Toolbar
A group of icons is called a toolbar. When icons are dimmed, they will not be available.
Toolbars can be customized by selecting Customize... in the menu that appears when the toolbar area is right-clicked.
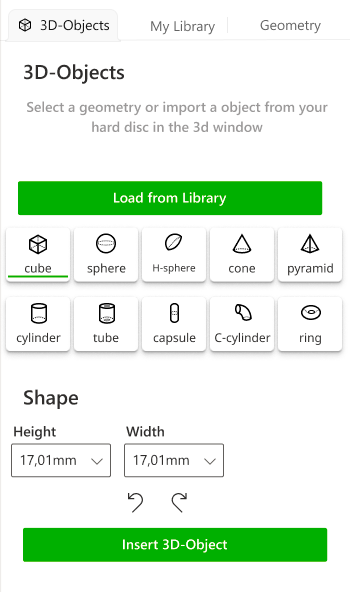
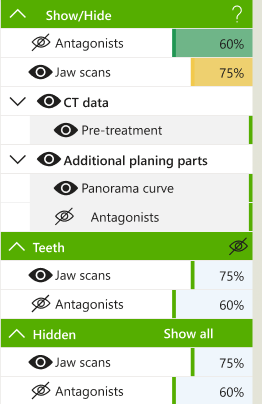
Model Tree
The Model Tree shows all created entities by categories. This pane can be used for selecting and controlling the visibility of an entity.
Clicking the show / hide icon next to an entity will toggle between showing and hiding the entity. If a parent entity is hidden, its child entities will also not be displayed even if they are toggled to be shown.
With the Slider you can set the transparency of the entity.
The default value is 100% opacity
ViewBowl
The FreeWild® ViewBowl ® is a persistent interface that you can click and drag to adjust the viewpoint of the model. It displays in one of the lower corners of the window in an inactive state. It becomes active when you position the cursor on top of it.
Note: The model ground plane position is related to the ViewBowl. Redefining the ViewBowl can affect the position of the ground plane.
As view changes occur, the ViewBowl repositions to provide visual feedback about the current viewpoint of the model.
To control the view of the model, you can:
- Drag or click the ViewBowl.
- Switch to one of the available preset views.
- Roll the current view.
- Change to the Home view.
When you click the ViewBowl to reorient a model, the model pivots around a point at the center of the object that you last selected.